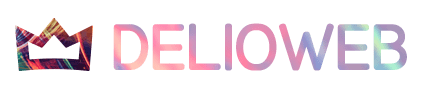En el primer artículo de esta serie os enseñé como crear una carpeta en el hosting de IONOS, y como dirigir el nombre de nuestro dominio a esa carpeta.
En el segundo artículo vimos como se crea una base de datos, y como incorporarla a nuestro WordPress. También subimos los archivos a nuestro hosting mediante ftp o con la herramienta propia del hosting.
En este tercer artículo veremos la configuración final, y lo que nos encontraremos una vez terminada la instalación. ¿Vamos a ello?
Una vez terminados de subir todos los archivos a nuestro servidor, vamos a probar si todo funciona correctamente, para ello abrimos nuestro navegador web y escribimos la dirección web, en mi caso se trata de un subdominio que usaré para realizar pruebas y para próximos artículos sobre WordPress, webdesde0.delioweb.com, pulsamos enter y veremos algo parecido a esto:
![Como instalar WordPress desde 0 [3/3] Como instalar WordPress desde 0 [3/3]](https://www.delioweb.com/wp-content/uploads/2023/05/Como-instalar-WordPress-desde-0-23-1024x439.jpg)
Debemos completar la información que se nos pide, título de nuestro sitio, un nombre de usuario que será con el que accedamos a nuestra web, una contraseña y un correo electrónico donde recibiremos las comunicaciones sobre nuestro sitio web. Por último también nos ofrece la posibilidad de ocultar la web a los motores de búsqueda, esta opción salvo casos puntuales, querremos dejarla desactivada. Pulsamos en ‘Instalar WordPress’
![Como instalar WordPress desde 0 [3/3] Como instalar WordPress desde 0 [3/3]](https://www.delioweb.com/wp-content/uploads/2023/05/Como-instalar-WordPress-desde-0-24-1024x369.jpg)
Si todo está correcto, te saldrá la pantalla confirmando la instalación, pulsamos en acceder y en la siguiente nos pedirá nuestro usuario y contraseña para acceder a nuestra web. Listo!!! ya podemos empezar con el diseño de nuestra web, en próximos artículos os explicaré para que sirve cada uno de los menús y que podemos hacer con ellos.
Si tenéis alguna duda o queréis preguntar algo sobre lo que aquí os explico, podéis escribirme a través del formulario de contacto o enviar un email a info@delioweb.com. Con gusto os atenderé.