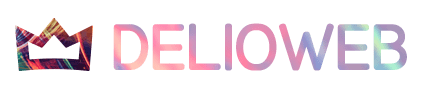Hemos visto en el primer artículo de esta serie como crear una carpeta en el hosting de IONOS, y como dirigir el nombre de nuestro dominio a esa carpeta.
En este segundo artículo de como instalar WordPress veremos como se crea una base de datos, y como incorporarla a nuestro WordPress. También os explicaré como y donde descargar e instalar los archivos de WordPress. ¿Empezamos?
Ingresamos en la cuenta de nuestro proveedor y buscamos el apartado hosting, y dentro de él, el apartado dedicado a las bases de datos y pulsamos en ‘Administrar’.
![Como instalar WordPress desde 0 [2/3] Como instalar WordPress desde 0 [2/3]](https://www.delioweb.com/wp-content/uploads/2023/05/Como-instalar-WordPress-desde-0-12.jpg)
![Como instalar WordPress desde 0 [2/3] Como instalar WordPress desde 0 [2/3]](https://www.delioweb.com/wp-content/uploads/2023/05/Como-instalar-WordPress-desde-0-13.jpg)
Una vez dentro veremos todas las bases de datos que tengamos, asi como una descripción de cada una, y la posibilidad de ver datos, cambiar contraseñas, borrar bases de datos, etc. También veréis un botón para crear una nueva base de datos. Al pulsar sobre él, se nos abre una nueva pagina donde debemos elegir y rellenar algunos datos.
![Como instalar WordPress desde 0 [2/3] Como instalar WordPress desde 0 [2/3]](https://www.delioweb.com/wp-content/uploads/2023/05/Como-instalar-WordPress-desde-0-14.jpg)
![Como instalar WordPress desde 0 [2/3] Como instalar WordPress desde 0 [2/3]](https://www.delioweb.com/wp-content/uploads/2023/05/Como-instalar-WordPress-desde-0-15.jpg)
En el caso de IONOS, nos permite elegir entre tres opciones el tipo y versión de nuestra base de datos. MaríaDB 10, MySQL 5.7 y MySQL 8.0 son las opciones. También debemos rellenar la casilla de descripción (importante si tenéis varias bases de datos para no liaros) y por último añadir una contraseña, podéis crear contraseñas seguras leyendo este artículo en nuestra web.
Es importante recordar la contraseña para utilizarla más tarde. Pulsamos sobre ‘Guardar’ y nos iremos a una pagina que no es la definitiva, pulsaremos en ‘volver a cargar’ o refrescaremos la página en un par de minutos para que salgan todos los datos que necesitamos para instalar WordPress.
Debemos copiar los siguientes datos que usaremos un poco más adelante.
Base de datos, nombre del host, nombre de usuario y la contraseña. Estos datos son esenciales para completar la instalación de nuestro WordPress.
Así terminamos esta parte de creación de base de datos, el siguiente paso será descargar los archivos propios de WordPress.
![Como instalar WordPress desde 0 [2/3] Como instalar WordPress desde 0 [2/3]](https://www.delioweb.com/wp-content/uploads/2023/05/Como-instalar-WordPress-desde-0-15-1.jpg)
Visitamos ahora la página de WordPress para descargar los archivos, en el momento de escribir esta serie de artículos la versión de WordPress es la 6.2, pulsamos en el botón de descarga, y tendremos un archivo .zip que deberemos descomprimir.
![Como instalar WordPress desde 0 [2/3] Como instalar WordPress desde 0 [2/3]](https://www.delioweb.com/wp-content/uploads/2023/05/Como-instalar-WordPress-desde-0-16-1024x218.jpg)
![Como instalar WordPress desde 0 [2/3] Como instalar WordPress desde 0 [2/3]](https://www.delioweb.com/wp-content/uploads/2023/05/Como-instalar-WordPress-desde-0-17.jpg)
Una vez descomprimido veremos esta serie de archivos. Nos vamos a centrar en el archivo wp-config-sample. Primero de nada lo renombramos a wp-config, borrando ‘-sample’. Y lo siguiente será abrirlo con el bloc de notas. Hacemos esto para incorporar los datos que apuntamos antes de la base de datos.
Buscamos en el archivo la parte que dice ‘Database settings‘ y…
Sustituimos database_name_here, por el nombre de nuestra base de datos (las comillas son necesarias, cuidado de no borrarlas, ni dejar espacios).
Sustituimos username_here, por nuestro usuario.
Sustituimos password_here por nuestra contraseña.
Sustituimos localhost por la dirección que IONOS nos ha dado (en otros servidores puede que sirva dejar localhost, en IONOS no funciona y se debe poner la dirección que nos dan).
![Como instalar WordPress desde 0 [2/3] Como instalar WordPress desde 0 [2/3]](https://www.delioweb.com/wp-content/uploads/2023/05/Como-instalar-WordPress-desde-0-18-1024x237.jpg)
Una vez echo esto bajamos un poco más en el archivo hasta llegar a la parte de ‘Authentication unique keys and salts‘ y copiamos la dirección https://api.wordpress.org/secret-key/1.1/salt/ y la abrimos en nuestro navegador.
![Como instalar WordPress desde 0 [2/3] Como instalar WordPress desde 0 [2/3]](https://www.delioweb.com/wp-content/uploads/2023/05/Como-instalar-WordPress-desde-0-19-1024x390.jpg)
el texto que nos mostrará lo copiamos y los pegamos sustituyendo al que trae por defecto.
![Como instalar WordPress desde 0 [2/3] Como instalar WordPress desde 0 [2/3]](https://www.delioweb.com/wp-content/uploads/2023/05/Como-instalar-WordPress-desde-0-20.jpg)
El ultimo paso que haremos en el archivo wp-config será sustituir el prefijo que trae por defecto para las tablas de la base de datos (wp_) por otra combinación distinta (por ejemplo 23fdv_) es importante de cara a la seguridad de nuestro sitio web, no dejar por defecto la que viene con WordPress.
Una vez cambiado el prefijo de la base de datos, guardamos el archivo y solo nos queda subir todos los archivos a la carpeta que creamos en el primer articulo de la serie. Lo podemos hacer mediante FTP o mediante el gestor de archivos del propio hosting. Una vez subidos todos los archivos estaremos a punto para configurar nuestra web y empezar con el diseño final.
Si tenéis alguna duda o queréis preguntar algo sobre lo que aquí os explico, podéis escribirme a través del formulario de contacto o enviar un email a info@delioweb.com. Con gusto os atenderé.